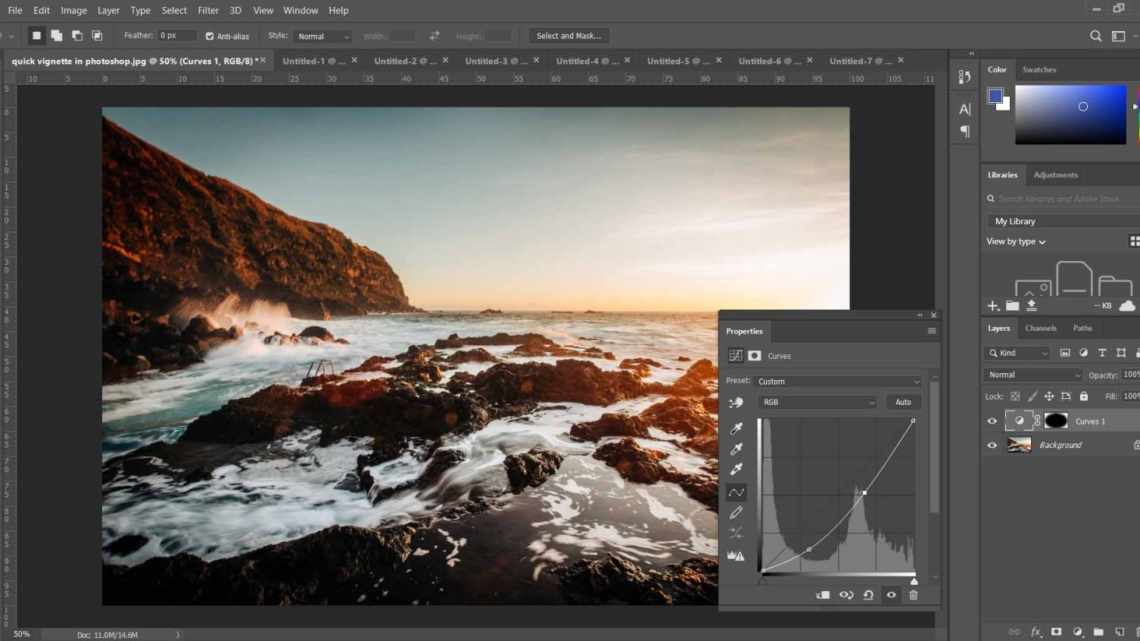
Как объединить слои в фотошопе: объединение, склеивание и сведение"
Слой – это основная единица Фотошопа, с которой следует начать знакомство с данной программой. Без понимания принципа действия слоев невозможно разобраться с работой в Photoshop. Для того, чтобы выяснить, что же это такое, представим картинку: на полянке растет дерево, рядом стоит лев. Такое изображение мы можем редактировать только целиком.
А теперь возьмем такую же картинку, только лев, дерево и фон будут находиться на разных слоях. Теперь мы можем спокойно перемещать, изменять размер, перспективу объектов независимо друг от друга. Для примера спрячем льва за дерево.
Таким образом, слои – это независящие друг от друга объекты, которые могут обладать разной степенью прозрачность или иметь «вырезанные» области, через которые видно нижележащее изображение.
Панель слоев (палитра)
Палитра отображает информацию обо всех слоях, каждый из которых показан уменьшенной копией изображения и названием. Сверху вниз расположены картинки от переднего плана к заднему. Инструментами панели можно регулировать их видимость (нажатием на «глаз»), непрозрачность, подбирать способы наложения. Значок замочка блокирует изображение: становятся невозможными практически все действиями с ним. Чтобы активировать эту функцию необходимо кликнуть на знак замочка.
Если в приложении не отображается данная панель нажмите F7 или включите ее вручную через меню «Окно».
Слияние фигур
Поскольку эти две фигуры содержатся на одном слое, с ними можно совершать интересные манипуляции. Давайте добавим обводку и понаблюдаем, как она применится к обеим фигурам одновременно. Для этого на панели параметров нажмите по опции «Обводка». В качестве цвета обводки я выбрал тёмный оттенок серого и ширину 5 пикселей.
Обратите внимание на снежинки.
Вокруг обеих фигур появилась обводка.
Возьмите инструмент Path Selection (A) (Выделение контура), кликните по маленькой снежинке и переместите её на большую, что же произойдёт? В тех местах, где фигуры соприкоснулись, обводка исчезла и фигуры слились и непрерывно соединились.
Управление
Активность
Активное изображение – это то, с которым в данный момент идет работа. Для активизации нужно щелкнуть левой кнопкой мыши по миниатюре изображения один раз.
Перемещение
Местоположение объекта на палитре можно менять. Для этого наведите на него курсор, зажмите левую кнопку мыши и перетаскивайте до необходимого места.
Переименование
Для того, чтобы задать новое имя, щелкните дважды по названию изображения, введите новое и нажмите ввод (Enter).
Инструменты для отбеливания зубов в Фотошопе
Создание дубликата
Копия создается горячими клавишами Ctrl+J или при перетаскивании объекта на значок создания.
Выполнить сведение
Данная команда одним щелчком мыши склеит сразу все. Если были невидимые, фотошоп откроет окно, в котором спросит подтверждение действий по их полному удалению. Если вы все объединяете, то зачем нужны невидимые? — Удалить, конечно!
Заметили ошибку в тексте — выделите ее и нажмите Ctrl + Enter . Спасибо!
Возможно, вы читаете эту статью, пользуясь программой Adobe Photoshop много лет. Вы помните, когда первый раз установили ее на компьютер? Сколько времени прошло, сколько нового узнали… И чем больше ваш опыт обработки изображений с помощью этого редактора, тем чаще считаете время, потраченное на фотографию или рисунок.
Но все пользователи этого редактора, даже новички, сталкиваются с рутинными операциями. Рутина во всех проявлениях имеет поразительную силу отваживать человека от занятия, каким бы интересным оно ни было.
Наиболее простой способ избавиться от нее и сэкономить время и энтузиазм — пользоваться клавиатурными сокращениями.
Объединение
В случае, когда вся необходимая работа с какой-то частью слоев выполнена, можно объединить их в один. Это уменьшит количество информации в панели. Есть несколько способов это сделать.
Объединение выделенных
С зажатой клавишей Ctrl щелкнуть левой кнопкой мыши по необходимым миниатюрам (или зажать shift, если слои идут подряд, и выбрать первый и последний), кликнуть правой кнопкой мыши (ПКМ) на выделенную область и выбрать «объединить слои» или использовать комбинацию Ctrl+E.
Объединение видимых
Перед объединением оставьте видимыми только те слои, которые необходимо объединить. На остальных знак глаза должен отсутствовать. После этого щелкните ПКМ по одному из видимых объектов и выберите «объединить видимые» или нажмите Shift+Ctrl+E.
Объединение смежных
Два соседних слоя можно соединить выбрав верхний правой кнопки мыши и, в появившемся меню, нажав на «Объединить с предыдущим» или выделив и нажав горячие клавиши Ctrl+E .
Слияние с образованием нового
Photoshop также предусматривает создание нового слоя из всех объектов палитры, при этом первоначальные данные остаются нетронутыми. Чтобы слить слои в Фотошопе можно использовать один из способов:
- Воспользуйтесь сочетанием Shift+Ctrl+Alt+E.
- С зажатой клавишей Alt нажмите «объединить видимые».
- Выделите необходимые миниатюры картинок и воспользуйтесь сочетанием Ctrl+Alt+E.
- Зажав клавишу Ctrl, выделите слои, откройте контекстное меню и выберите «преобразовать в смарт-объект».
Объединение связанных
Выделите слои (клавиша Ctrl) и нажмите на иконку связки (цепочка внизу палитры).
Форма снежинки
Слева на панели инструментов выберите инструмент Custom Shape Tool (U) (Произвольная фигура) .
Затем на верхней панели параметров из раскрывающегося меню выберите фигуру «Снежинка 3».
Чтобы сохранить пропорции фигуры, удерживайте клавишу Shift, кликните кнопкой мыши на рабочем документе и переместите её по диагонали. Фигура создана.
Чтобы заполнить желаемым цветом снежинку, добавить или удалить обводку, используйте функции Fill (Заливка) и Stroke (Обводка) на панели параметров. Я не буду добавлять обводку к своей фигуре, а просто закрашу её в серый цвет.
